Not quite happy with how your install of Windows 8 or
8.1 looks and works? Use our tips to tweak your operating system, and
have Windows your way.
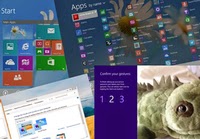 Introduction
How do you spruce up the Windows 8 Start screen? How do you change
your password options? How do you populate the desktop with shortcuts to
all your favorite programs?
Introduction
How do you spruce up the Windows 8 Start screen? How do you change
your password options? How do you populate the desktop with shortcuts to
all your favorite programs?Whether you’re a Windows 8 maven or you're still getting your feet wet, you’ve probably bumped into a host of screens, commands, and other features that you’d like to control or adjust. And those of you who checked out Windows 8.1 via the Preview edition, got it preinstalled on a new PC late in 2013, or received it via a Windows update in mid-October or later may feel the same way.
Well, don’t worry. More than most pieces of operating-system software, Windows 8 and Windows 8.1 lend themselves to customization—though it may not be readily apparent. You can tweak various parts and pieces to make them more user-friendly—or simply more your own. Microsoft purposely offers options to customize the Start screen, the desktop, the Taskbar, and more. Some other features that are not as easily customizable can be renovated through a Registry hack, a Group Policy setting, or a special bit of code.
Windows 8.1 provides more options for tweakers than Windows 8 does. Just a few examples? The 8.1 update lets you match your Start screen background with that of your desktop, organize the Apps screen, and use your fingerprint as your password (assuming your PC has a fingerprint reader).
Most of the 25 tips offered here work in both Windows 8 and Windows 8.1, but some support only one or the other. We've indicated the supported versions under the name of each tip. That way, you won’t get frustrated trying a particular tweak in your edition of Windows only to later learn that it’s not supposed to work in it.
We've broken out the 25 tips into five categories. The first category shows you how to tweak the Start screen. The next one covers your Windows environment in general. The third shows you how to refurbish the Windows desktop and Taskbar. The fourth one focuses on File Explorer. And the final category shows you how to take control of Windows by using the Registry, the Group Policy Editor, and other power tools.
Hard to believe, but at the time of this writing (just before the Windows 8.1 launch), Windows 8 was officially almost a year old. (Time flies, whether or not you’re having fun.) Windows 8.1 will be the new normal by the end of 2013, unless you consciously keep your Windows 8 PC from updating to it. Whichever version is nestled on your PC or tablet, these tips and tricks should help you control and tame Windows so it looks and works just the way you like it.
Tips 1 to 5: Customizing the Start Screen
Tip 1: How to Pin Apps and Folders to the Start Screen
Works with: Windows 8 and Windows 8.1As the launching pad in Windows 8 and 8.1, the Start screen can be set up with tiles that show your favorite apps and folders. This was less urgent in Windows 8, because all installed Windows apps and desktop programs automatically appeared on the Start screen. Apps installed in Windows 8.1, however, simply get a spot in the Apps screen; it’s up to you to decide which ones you want to add to the actual Start screen.
In Windows 8.1, your first step should certainly be to pin apps from the Apps screen. To do this, open the Apps screen. (In Windows 8, right-click on the Start screen and then click on the Apps button; in Windows 8.1, click on the down arrow in the lower left-hand corner.) Then, just right-click on the app you wish to have appear on the Start screen and click on the Pin to Start button in the apps bar.
You can also add shortcuts and folders from the desktop to populate your Start screen. To pin a shortcut from the desktop, open the desktop. Right-click on a shortcut from the desktop or the Taskbar, and select Pin to Start from the popup menu. To pin a specific folder, such as Documents or Pictures, open File Explorer. Browse to and right-click on the folder you wish to pin and click on Pin to Start from the popup menu. After you’ve pinned an item, hop back to the Start screen, scroll all the way to the right, and your new tiles should appear.
Tip 2: How to Pin Individual Files to the Start Screen
Works with: Windows 8 and Windows 8.1In Windows 8 and 8.1, it’s easy enough to pin apps and folders to the Start screen, but there seems to be no obvious way to pin a frequently accessed file or document. There is a method, but it requires the following trick.
Open the desktop, and pick a file you wish to pin to the Start screen. It can be any kind of file that you can already open: a Microsoft Word document, an Excel spreadsheet, a PDF, a song, a photo, a video. Right-click on the file. From the popup menu, select the "Send to" command and click on the option for "Desktop (create shortcut)." Open File Explorer, and move your new desktop shortcut to the following folder: C:\ProgramData\Microsoft\Windows\Start Menu\Programs. (Hint: You may need to first display hidden items to see the ProgramData folder. To do this, open File Explorer, select the View menu, and then check the option for Hidden items.) Windows prompts you to provide administator permission to move the file to this folder. Click Continue. Hold down the Windows key and press Q to trigger the Search bar. In the search field, start typing the name of your file. When you see it appear in the search results, right-click on the file and select Pin to Start from the popup menu. Jump back to the Start screen, move all the way to the right, and you’ll see the new tile for your file.
Tip 3: How to Resize Your Start Screen Tiles
Works with: Windows 8 and Windows 8.1You can further customize the Start screen by enlarging or shrinking the size of the tiles. You can resize only certain tiles, and the tiles for desktop applications come in one size only. Windows 8 is stingy, offering only two different sizes, but Windows 8.1 expands that to four sizes for certain apps.
To resize a Start screen tile, right-click on it. If the tile is capable of being resized, you’ll see an app bar button that says Smaller or Larger (in Windows 8) or one that says Resize (in Windows 8.1). In Windows 8, click on the Smaller or Larger icon to change the size. In Windows 8.1, click on the Resize button. Depending on the app, you might be able to choose from as many as four different sizes in 8.1: Large, Wide, Medium, and Small.
Tip 4: How to Organize Your Start Screen
Works with: Windows 8 and Windows 8.1In Windows 8, your Start screen can easily get cluttered as each app you install sets up its own tiles. In Windows 8.1, your Start screen stays cleaner and leaner, since installed apps appear in the Apps screen, and you have to add them manually to the Start screen. Either way, a less messy Start screen eases the burden of finding the apps you need. To organize your Start screen, you can move tiles and place them into custom groups. Here’s how.
In Windows 8, simply move a tile by dragging and dropping it. Dragging it to an existing group of tiles makes it part of that group. Dragging it away from an existing group of tiles creates a border, indicating that the tile can be made part of a new and separate group. To name your tile groups, click on the semantic zoom bar in the lower right corner. You’ll get a bird’s eye view of your groups. Right-click on the group you wish to name. From the apps bar, click on the icon to "Name group." Type a name in the blank field that shows up and click Name. Your new group name appears. Click anywhere on the Start screen to return to the normal view.
In Windows 8.1, the whole process is much smoother. Right-click on the tile you wish to move, and your Start screen transforms into Customize mode. Then, just drag and drop the tile to its new home. When done, click anywhere on the Start screen to exit Customize mode. To name your tile groups, right-click on any tile in a group. The Name field automatically appears at the top of the group. Type the new name and press Enter. When done, click anywhere on the Start screen to exit Customize mode.
Tip 5: How to Stylize Your Start Screen
Works with: Windows 8 and Windows 8.1You can liven up the Start screen by choosing a design and a background color. Your options are more varied in Windows 8.1 than in Windows 8, but let’s check out both versions.
In Windows 8, launch the Charms bar, click on the Settings Charm, and then select the option to Change PC Settings. In the PC Settings screen, make sure the Personalize category is highlighted. In the right pane, click on the link for the Start screen. You can now go to town by selecting the style for the screen and choosing its color. When done, return to the Start screen to see if you like the new paint job.
In Windows 8.1, launch the Charms bar, click on the Settings Charm, select the option to Change PC Settings, and then select the Personalize setting. You can now pick a style, a background color, and an accent color. Since the Personalize panel takes up only part of the screen, you can immediately see how the Start screen reacts to your color changes.
But wait...there’s more. In 8.1, you can splash the same background on both your Start screen and desktop so the two blend together, at least visually. To do this, launch the desktop and right-click on the Taskbar. Select Properties from the popup menu. In the Taskbar and Navigation properties window, click on the Navigation tab. Check the option to "Show my desktop background on Start." Click OK. Return to your Start screen, and you’ll see the same background that your desktop sports. Change your desktop background, and your Start screen background changes as well.
Tips 6 to 10: Setting Up Your Windows Environment
Tip 6: How to Customize the Apps Screen
Works with: Windows 8.1In Windows 8, you can’t do much about the look of the Apps screen. It will only display your apps by name and category—like it or lump it. But in Windows 8.1, you can easily sort your apps four different ways. To check this out in Windows 8.1, open the Apps screen by clicking on the Down arrow on the bottom left of the Start screen. Click on the dropdown menu next to the word "Apps," and you can now set the order by name, date installed, most used, and category.
You can also give priority to your desktop applications by listing them first in the Apps screen. To do this, move to the desktop, right-click on the Taskbar, and choose Properties from the popup menu. In the Taskbar and Navigation properties window, click on the tab for Navigation. In the Navigation screen, check the option to "List desktop apps first in the Apps view when it’s sorted by category." Now, return to the Apps screen. Make sure the list is sorted by category, and you should see all of your desktop apps pop up at the top.
Tip 7: How to Launch the Apps Screen via the Start Button
Works with: Windows 8.1By default, clicking on the Start button in Windows 8.1 loads the tile-based Start screen (alas, not the much-missed Start menu from earlier versions of Windows). The Start screen is still a hit-or-miss prospect for many users. Those of you not wild about the Start screen can have that action launch the Apps screen instead. Here’s how.
Open the desktop, right-click on the Taskbar, and select Properties from the popup menu. In the Taskbar and Navigation properties window, click on the Navigation tab. In the Start screen section, check on the box to "Show the Apps view automatically when I go to Start." Now click on the Start button or press the Windows logo key on your keyboard. The Apps screen pops up.
If you’d like to see your desktop applications at the top of the list, you can further refine the view by following the previous tip to make sure they appear first in the Apps screen.
Tip 8: How to Change Your Login Options
Works with: Windows 8 and Windows 8.1By default, Windows 8 and 8.1 prompt you to enter a password each time you log in, but other login options abound. You can set up a picture password or a PIN, for example. And if your PC has a fingerprint scanner, Windows 8.1 will support that, as well. How can you turn on those first two options? The process is the same in both versions of Windows, but getting there is a bit different.
In Windows 8, open the Charms bar, click on the Settings Charm, and then select Change PC Settings. Click on the Users category. Under your account is a section for "Sign-in options."
To set up a picture password, click on the "Create a picture password" button. Windows prompts you to enter your current password. Click on the "Choose picture" button to select an image. You can choose from your Pictures folder or click on the down arrow (next to the word "Files") to browse other folders. Select the image, then click on the Open button. In the "How’s this look?" screen, click on the "Use this picture" button to choose it. Follow the onscreen instructions to draw three separate gestures on your picture. Confirm the gestures, then click Finish. The next time you log in, you’ll see the same image and be asked to recreate the same three gestures.
Prefer to use a simple PIN? In the "Sign-in options" section, click on the button to Create a PIN. Confirm your current password. Enter a four-digit PIN, confirm it, and then click Finish. You can now use your new PIN to log in.
In Windows 8.1, open the Charms bar, click on the Settings charm, and select Change PC Settings. In the PC Settings screen, click on the Accounts category and select "Sign-in options." Assuming you have already set a conventional password, you’ll see the same options as in Windows 8 for picture password and PIN. The processes themselves are also the same as in Windows 8. However, if your PC sports a fingerprint reader, you’ll see another option, for Fingerprint. Click on the Add button and enter your current password. Windows asks you to swipe your fingerprint several times until it gets enough reliable scans. When done, click Finish. You can now use any of your sign-in options to log in to Windows.
Tip 9: How to Log In to Windows Automatically
Works with: Windows 8 and Windows 8.1Booting into Windows 8 can be time-consuming. First, the lock screen pops up to show you various notifications. Then, the login screen takes center stage to ask you for your password. You may want that type of security in a crowded office to protect your PC from prying eyes. But if you’d rather sail straight to the Start screen, you can get rid of both the Lock screen and the login screen in one fell swoop. Here’s how.
Open the Start screen and type netplwiz. The command for netplwiz, a.k.a. the User Accounts Control Panel, appears in the search results. Click that command. In the User Accounts Control Panel, select the account you wish to use to log in automatically. Click off the checkbox above the account that says "Users must enter a user name and password to use this computer." Click OK. Enter your password once, and then a second time to confirm it. Click OK, and restart Windows. Windows bypasses the lock screen and login screen to deposit you directly at the Start screen.
To re-enable both screens, simply return to the User Accounts Control Panel using the steps above and click on the checkbox for the "Users must enter a user name and password to use this computer" option.
Tip 10: How to Customize Your Mouse and Touchpad via PC Settings
Works with: Windows 8.1In Windows 8, you can configure your mouse and keyboard through Control Panel. Open Control Panel, and select the Hardware and Sound category. Under Devices and Printers, click on the setting for Mouse. You’ll then see the Mouse Properties window with a variety of options.
In Windows 8.1, however, you can tweak the major settings right from the PC Settings screen. To get there, launch the Charms bar, click on the Settings Charm, and then select Change PC Settings. In the PC Settings screen, click on the PC & Devices category and then select Mouse & Touchpad. You can now adjust the primary button, the distance covered by your scroll wheel, and the number of lines you scroll on a single roll. On a laptop, you can turn your touch pad on or off, enable swiping from the right or left, reverse the scrolling direction, and turn off taps to prevent the cursor from moving while you type.
Tips 11 to 15: Customizing the Windows Desktop and Taskbar
Tip 11: How to Add Icons to Your Desktop
Works with: Windows 8 and Windows 8.1To start adding icons to your desktop, right-click on the desktop and select Personalize from the popup menu. In the Personalization window, click on the setting to "Change desktop icons." In the Desktop Icon settings window, select the icons you wish to see on the desktop, such as Computer (known in Windows 8.1 as "This PC"), User’s Files, Network, Recycle Bin, and Control Panel. Click OK.
To add icons for key folders, open File Explorer. Right-click on the folder you wish to see on the desktop, such as Documents, Music, or Pictures. Move to the "Send to" command in the menu and select "Desktop (create shortcut)" from the popup menu.
Finally, to create a desktop shortcut for a file, open File Explorer. Right-click and hold down the file. Drag the file to the desktop and let go of your mouse. A popup menu appears with three choices: "Copy here," "Move here," and "Create shortcuts here." Choose the third option.
Tip 12: How to Add Icons to Your Desktop From the Start Screen and All Apps Screen
Works with: Windows 8 and Windows 8.1You can also spruce up your desktop by sending it shortcuts for desktop applications from your Start screen and the All Apps screen. Open the Start screen or the All Apps screen, then right-click on a tile for a desktop application. From the apps bar, select the option to "Open file location." A shortcut to the application opens in File Explorer. Right-click, drag the shortcut file to the desktop, then release the mouse. From the popup menu, choose the second option, to "Copy here."
Tip 13: How to Pin a Folder or File to the Taskbar
Works with: Windows 8 and Windows 8.1The Taskbar is another convenient spot to house shortcuts to commonly used desktop programs, folders, and even files, so that they’re easily accessible. You can add icons from the Start screen and the All Apps screen. Let’s look at that option first.
Open the Start screen or All Apps screen. Right-click on a desktop application. From the apps bar, click on the setting to Pin to Taskbar. Done. Likewise, you can add icons from your desktop to the Taskbar. To do that, right-click on a desktop shortcut. From the popup menu, select the command to Pin to Taskbar.
Okay, so how about adding folders and even files to the Taskbar? That’s a bit trickier, but it's still doable. Open File Explorer and right-click on the folder that you wish to appear on the Taskbar, such as Documents or Pictures. Drag the folder to the desktop, then release the mouse. From the popup menu, choose the third option, to "Create shortcuts here." Right-click on the new folder shortcut, and from the popup menu, choose Properties. In the target field of the Properties window, type explorer in front of the path to the folder, and click OK. Drag the folder shortcut to the taskbar with your left mouse button, then release your mouse when you see the Pin to Taskbar command. The folder now has a new life as a shortcut on your Taskbar.
To add a shortcut to a file to the Taskbar, pick the file you wish to pin from File Explorer and repeat the exact same steps as above. When done, clicking on your new Taskbar shortcut opens the file in its associated program.
Tip 14: How to Add a Taskbar Toolbar
Works with: Windows 8 and Windows 8.1You can add different toolbars to customize the Taskbar even further. The Address toolbar, for example, lets you directly enter Web-site addresses into a field on the Taskbar without having to fire up your browser first. The Links toolbar, meanwhile, provides access to all of your Internet Explorer favorites via a pop-up menu. The Touch toolbar launches the onscreen keyboard, especially handy for tablet users. And the Desktop toolbar displays a list of all the icons on your desktop.
To view one or more of these toolbars, right-click on the Taskbar. In the popup window, move to the Toolbars setting. Select the toolbar you wish to display, and an icon for it appears in the Taskbar. You can even select all four, as we have in the image above, if you don’t mind the crowd.
Tip 15: How to Create a New Taskbar Toolbar
Works with: Windows 8 and Windows 8.1You can set up a new toolbar to point to any folder you wish, such as your Documents or Pictures. That new toolbar then provides quick and easy list-style access to all of the files in that folder.
To do this, right-click on the Taskbar. In the popup window, move to the Toolbars setting. Select "New toolbar." Browse to the folder you wish to access, such as Documents, and click on the Select Folder button. A toolbar that points to the Documents folder would then appear on the Taskbar. Click on the double arrow next to the toolbar, and you can now access all of the subfolders and files in that folder.
Tip 16 to 20: Customizing File Explorer
Tip 16: How to Customize File Explorer’s Quick Access Toolbar
Works with: Windows 8 and Windows 8.1File Explorer’s Quick Access Toolbar offers icons for your favorite commands so you don’t have to navigate the Ribbon to find them. By default, the toolbar comes with just a couple of icons, but you can tweak it by adding your own and removing ones you don’t need.
Launch File Explorer. Hover over the little Quick Access Toolbar, which is in the far upper left-hand corner. You’ll see icons for Properties (a dog-eared page with a checkmark on it) and New Folder (an open folder standing up on edge). Right-click on the dropdown arrow to the right of the icons, and a menu pops up showing the icons that are visible and the ones that aren’t. Simply check the ones you want to see and uncheck the ones you don’t. You’ll have to do them one at a time, though, since the menu disappears each time you check or uncheck an item. From the menu, you can also change the location of the toolbar so it appears either above or below the Ribbon.
Tip 17: How to Customize the Columns in File Explorer
Works with: Windows 8 and Windows 8.1Off the bat, File Explorer displays your folders and files in either tile view or details view, depending on what you’re looking at. You can change that view on a folder-by-folder basis and add or remove columns to see different information for your folders and files.
Fire up File Explorer. Open a folder with files, such as your Documents folder. Make sure the Ribbon is displayed (see the next tip if not), then click on the View menu and select the Details view if it’s not already selected. Click the "Add columns" button. (It's preceded by a square icon with a vertical bar in the center.)
The details currently displayed will have checkmarks in front of them. You can turn those off by unchecking them and turn on other details by checking them. To see even more details, click on the "Choose columns" option. A long list of details appears, with such items as e-mail address for contacts, album artist for music, and f-stop for photos. Again, click on the items you wish to see.
Note: The choices you make apply only to your current folder, so you’ll need to customize the columns in each folder separately should you want to tweak the information you see.
Tip 18: How to Turn File Explorer’s Ribbon On and Off
Works with: Windows 8 and Windows 8.1The Ribbon: Some people love it, others hate it. Whichever camp you fall into, you can easily turn it on or off in File Explorer. Launch File Explorer. If the Ribbon doesn’t appear and you want to see it, click on the down arrow to the left of the Help ("?") icon to expand it. If the Ribbon does appear and you don’t want to see it, click on the up arrow to the left of the Help icon to minimize it. It'll fold up immediately.
Tip 19: How to Display Hidden Folders and Files in File Explorer
Works with: Windows 8 and Windows 8.1By default, hidden items don’t appear in File Explorer. That’s Microsoft’s way of telling you that it doesn’t want you to peek at certain folders and files, but sometimes you need to see hidden items to find a file. For example, your user folder contains a subfolder called AppData, which stores data files that you may need to access at times. That folder is normally hidden, making it a bit tricky to find.
To see hidden items, open File Explorer. Make sure the Ribbon appears. Click on the View menu and then simply put a check in the checkbox for "Hidden Items."
Tip 20: How to Display Different Panes in File Explorer
Works with: Windows 8 and Windows 8.1File Explorer offers various panes to display or preview certain information. You can trim the look of File Explorer by turning off those panes or see the details by turning them on.
For starters, the Navigation pane down the left side of the window displays all of the drives and folders on your PC, so you can easily explore them. Most folks will want to leave this one alone, but if you wish to turn off the Navigation pane to create more onscreen space, simply click on the View menu in the Ribbon, click on the Navigation pane button, and uncheck the checkmark next to Navigation pane. To re-enable it, click on the button and check the Navigation button back on again.
The Preview pane, meanwhile, lets you see the contents of certain types of files without actually opening them, such as photos, Word documents, Excel spreadsheets, PDFs, and more. It’s a handy way to peek at a file without having to launch the relevant viewing program. To enable the Preview page, make sure the View menu is displayed on the Ribbon. Click on the option for "Preview pane." Now click on a particular file, such as an image or PDF, and you’ll see it in the right pane of File Explorer.
Another pane, the Details pane, shows you key data on individual folders and files, such as the name, size, and last modified date. To turn this pane on, just click on the "Details pane" option on the View menu of the Ribbon. Note: You can display the Preview pane or the Details pane, but not both together.
Tips 21 to 25: Taking Control of Windows
Tip 21: How to Disable the Lock Screen
Works with: Windows 8 and Windows 8.1Want to keep the login screen but get rid of the lock screen? There’s a way to do that with a Registry tweak.
Type regedit at the Start screen, and open the tile for regedit.exe from the search results. In the Registry Editor, move to the following folder: HKEY_LOCAL_MACHINE\SOFTWARE\Policies\Microsoft\Windows. In that folder, look for a key named Personalization. If it doesn’t exist, click on the Edit menu, select the New command, and then select Key. Name the new key Personalization and then select it. Click on the Edit menu, select the New command, then select "DWORD (32-bit) Value." Name the value NoLockScreen. Double-click on the NoLockScreen value, then change the value data from 0 to 1. The next time you reboot your PC, Windows should bypass the lock screen and deliver you straight to the login screen.
Another option that produces the same result is available through your local Group Policy Editor, but this works only in Windows 8 Pro or Windows 8.1 Pro. At the Start screen, type gpedit.msc. Click on the tile of the same name among the search results. Then, in the Local Group Policy Editor, move to the following folder: Computer Configuration > Administrative Templates > Control Panel > Personalization. In the Personalization pane on the right, double-click on the setting for "Do not display the lock screen." In the resulting window, change the state to Enabled, click OK, and then close the Group Policy Editor.
Tip 22: How to Change the Number of Start Screen Rows
Works with: Windows 8The Start screen displays a certain number of rows for your tiles, anywhere from one to six, based on your screen resolution. The higher the resolution, the more rows you see. But you can force a specific number of rows to appear via a simple Registry tweak.
To enable this, open the Registry Editor by typing regedit at the Start screen and selecting its tile from the search results. Move to the following key: HKEY_CURRENT_USER\Software\Microsoft\Windows\CurrentVersion\ImmersiveShell\Grid. Select the Grid key. Click on Edit, then New, then "DWORD (32-bit) Value." Name the value Layout_MaximumRowCount. Double-click on the Layout_MaximumRowCount value and change the value data to the number of rows you want to appear, any number from 1 through 6. Reboot your PC, and when you land back at the Start screen, you should see only the number of rows you chose.
Note that your Start screen will still display only the maximum number of rows allowed by your resolution. So, you won’t see six rows if your monitor is only capable of displaying three. Alas, this tweak doesn’t seem to do the trick in Windows 8.1.
Tip 23: How to Create a Folder for All of Your Applications
Works with: Windows 8 and Windows 8.1Want a quick way to access all of the apps on your PC from the desktop? You can create a folder with links to all of your installed programs—both Windows apps and desktop software. Here’s how.
Launch the desktop and right-click any empty spot on it. From the popup menu, choose the New command and then select Folder. Give your new folder the following name: Applications.{4234d49b-0245-4df3-b780-3893943456e1}. Open the folder, and you’ll see icons for all of your apps. Double-click on an icon to open the app. Want to add the folder to the Start screen? Simply right-click on it and select the Pin to Start command.
Tip 24: How to Customize the Power User Tasks Menu
Works with: Windows 8 and Windows 8.1The Power User Tasks menu appears when you right-click on the lower left corner of the screen in Windows 8 or the Start button in Windows 8.1. This menu offers access to a variety of Windows-staple commands and features, such as the Command Prompt, Task Manager, Control Panel, File Explorer, and the desktop. The items in the menu are divided into three sections. But you can tweak the commands that appear and where they appear.
Open File Explorer and type the following path in the address field: %localappdata%\Microsoft\Windows\WinX. Three folders appear: Group1, Group2, and Group3. Open each folder, and you’ll see the shortcuts to the items in the menu. Group1 points to the items in the bottom section, Group2 to the items in the middle section, and Group3 to the items in the top section.
You can move an item from one section to another by moving its shortcut from one folder to another. For example, to move a command from the bottom section to the top section, drag-and-drop or cut-and-paste its shortcut from Group 1 to Group 3. You can also add a fourth section by creating a folder called Group4 and moving shortcuts from other folders into the new folder. You can even delete shortcuts, though you can’t add new ones, as the menu is restricted to just certain commands. When done, restart Windows and log back in. Right-click on the lower left corner, and you should see your redesigned menu.
Tip 25: How to Enable God Mode
Works with: Windows 8 and Windows 8.1Would you like to have hundreds of Windows settings available right at your fingertips, all from one screen? You can, thanks to a feature known as God Mode. To turn this on, open the desktop. Right-click on any empty area. From the popup menu, select New and then Folder. Name the folder GodMode.{ED7BA470-8E54-465E-825C-99712043E01C}. The “GodMode” part is optional—you can name it anything you want, but you have to include the subsequent period and string of characters.
The folder’s icon should turn into an image that looks like a control panel. Double-click on the folder. You’ll see links to hundreds of different Windows settings. Just double-click on any setting, and you’re transported to the spot in Windows where you can tweak it.









No comments:
Post a Comment